Page speed. Why does it matter?
Research shows that web visitors feel they can browse easily if a web page takes 1 second to load. They expect your website to load in max. 2 seconds. If it takes longer than 3 seconds, 4 out of 10 visitors abandon your site (Kissmetrics, 2017). Site speed is one out of 200 factors to improve your website visibility in search engines. But it's an important one. Speed matters!
Fast vs slow-loading websites
Web pages are content files located on a remote server, like a computer.
The larger the files are, the longer it takes web visitors to download them.
Web visitors consider:
- fast websites (<2 sec) to be: professional, efficient and reliable.
- slow-loading websites (>3 sec) to be: unsafe, insecure and untrustworthy.
Level 1: User experience (UX) : web visitors.
First, if your website takes longer to load (>2 seconds), visitors will:
- stay for less time on your website (lower average time-on-page).
- leave sooner (higher bounce rates).
Positive vs negative user experience
The user experience (UX) is: “the way your visitor experiences your website.”
It can be positive or negative.
A positive user experience = The site gives visitors:
- the right information they searched for fast.
A negative user experience = The site confuses or frustrates web visitors because:
- the requested information is not found
- or takes too long to load (>2 seconds).
In short, web visitors search for specific information. Your task as a web owner is to provide web visitors with the requested information as quickly as possible. Website load speed is a priority. Only in this way will you generate a positive user experience.
Level 2: Search ranking: search engines.
Second, website speed affects the Google search ranking results of your site:
“Google reduces the number of crawlers it sends to a website if the server is slower than 2 seconds.”
In other words: The Search engine crawls fewer pages if the load speed of the website takes more than 2 seconds. As a result, your website becomes less visible to search engines. If your website loads slowly, you rank worse on top search engines.
Level 3: Conversion and Sales : online products.
Third, the longer it takes to buy a product online, the fewer sales you make. Slow websites reduce conversions. If you have 100,000 web visitors per month and your website slows down to 4 seconds, you are losing 40,000 potential customers.
In summary, a few seconds of delay in page load time leads to:
- A negative user experience: a decrease in customer satisfaction.
- Less online visibility on search engines: fewer page views.
- Fewer sales to potential customers: loss in conversions and sales.
Page speed. How to test the speed of your website.
Several factors can cause slow loading websites. How can you know exactly what is slowing down your site? Simple, you can detect the speed of your website with specialized tools. We recommend you use one of the following:
How to test
Choose one of the above speed testing tools. Insert the URL of your website. To start measuring, click “Start”.
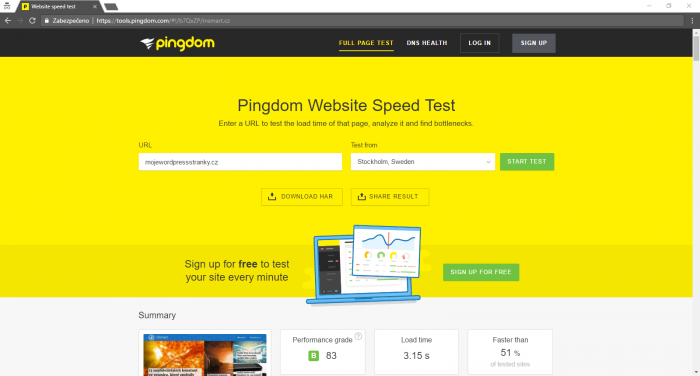
Within a few seconds, you will know how your website performs.
Results
< 2 seconds: your website is performing well
2 sec or more: your website performance needs improvement
How to speed up your WordPress website
Tip 1: Enable Browser Cache
You can show a website in two ways:
An "Uncached" version downloads all content before displaying the site:
The content management system (CMS) used (library, theme). The HTML document and other Program languages used for your website. The CSS style sheets used for the layout of your website. The JavaScript files. All the images uploaded to your website.
The first time a web visitor clicks on your website link:
Its IP address sends an HTTP request to the server of the website. The server downloads all content to the web browser of the web visitor. The hard drive of the computer or mobile device, stores all the information as "temporary storage" (cache) within 2 seconds. Afterwards, the web visitor can check out the website.
A "Cached" version shows the stored version.
Most information on your website does not change that often.
Activating the cache version of your website:
Reduces server load time and speeds up the loading of your website by 5 times
The next time the same web visitor clicks on your website link:
its web browser loads the website as stored in the user's cache and it downloads new content not yet stored in the cache.
How caching works
The cache plugin reads one “memorized” version and sends this from the server via the web browser to all website visitors. It reduces the load time on the server.
TIP: Google Search Engine shows you a cached version of the website you searched for. To improve your WordPress website speed, you can do the same with a handy plugin.
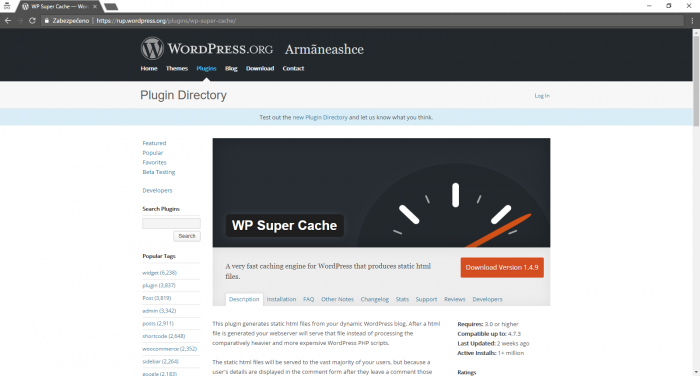
How to set up the “WP Super Cache” plugin
Download the free plugin “WP Super Cache”. Install the plugin via the Administration interface. Click on "Activate". In the Administration menu, open "Settings" > "WP Super Cache," and choose "Caching On". Click “Save” and adjust other settings if needed.
TIP: The default setting offers detailed settings for advanced users as well.
Tip 2: Compress images
High resolution images in PNG and JPEG slow down page loading. Yet, it is possible to reduce their size without any noticeable quality loss. Compress (“reduce”) images will save space and improve website speed.
How to compress images
To reduce images, you need to focus on three things:
1. Image Size
2. Image Format
3. SRC attribute
1. Image Size
Make your images as small as possible. Crop your images to the correct size with image editing tools. Reduce colour depth to the lowest acceptable level. Remove image comments.
If your page is 570px wide, resize the image to width=”570”. Uploading a 2000px image with width = ”570” slows down your load time and creates a bad user experience.
2. Image Format
Which image format to use
JPEG: the best image format for website pictures. PNG: optional. Older browsers such as Internet Explorer do not support it. GIF: small graphics (<10x10), colour (<3 colours) or animated images only. BMPF or TIFFs: Not recommended. They will slow down your site.
TIP: Use a free tool like Optimizilla or the plugin EWWW Image Optimizer.
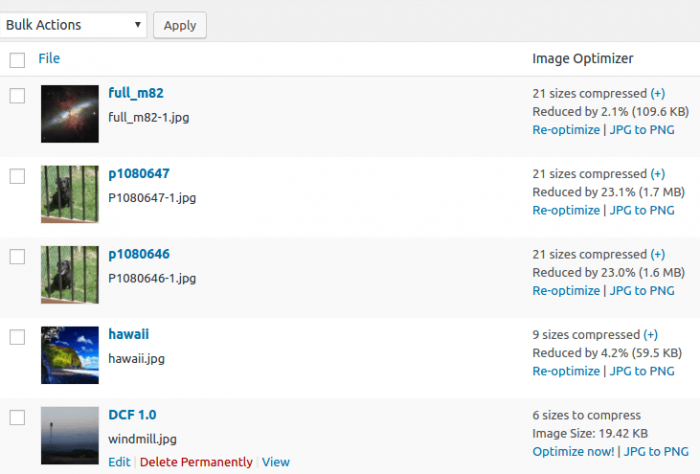
3. SRC attribute
- Not only the image size and format need to be right. The code as well.
- Avoid empty Image SRC codes. In HTML, always include the code for an image with a valid link.
- Leaving this code out will add unnecessary traffic to your servers and corrupt user data.
TIP: To ensure your images load, add the WP Smush.it plugin to your website.
TIP: Zip your website files before sending them to download. This is a great way to reduce the load time of your site. This technique, called compression, will reduce download time by about 70%. As almost all browsers support a tool called Gzip, it is a great option to speed up your WordPress website.
Tip 3: Remove unnecessary Plugins
Plugins are a great way to increase the functionality of your WordPress site. But use them wisely. Is your WordPress website getting slower? Check your plugins and remove unnecessary ones. And delete all unused plugins.
Too many (unused) plugins:
Slow down your website. Create security issues. Cause crashes and other technical difficulties.
How to check which plugin slows down your site
In the Administration left column, click "Plugins". Select the plugin "P3 Plugin Performance Profiler". Download and install the plugin.
This plugin determines how much a plugin slows down your WordPress site.
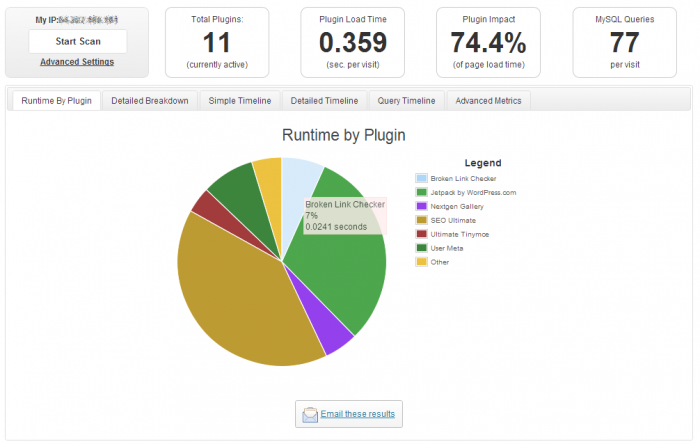
How to “remove and deactivate plugins” in WordPress
In the Administration left column, click "Plugins". Select the plugin you want to delete. Disable the plugin via the button “Deactivate”. Click “Delete”. Now the plugin is completely removed.
Tip 4: Upgrade your WordPress site to a virtual server
Tried everything and your WordPress is still taking more than 3 seconds to load? Why not upgrade your server hosting package to a higher package or even buy your own virtual server?
To reduce server response time:
Upgrade to a higher hosting package. Upgrade your site to a virtual server (server response time >1 second).
WordPress Video
Read more about WordPress video. Questions? Ask our Customer Service Department.